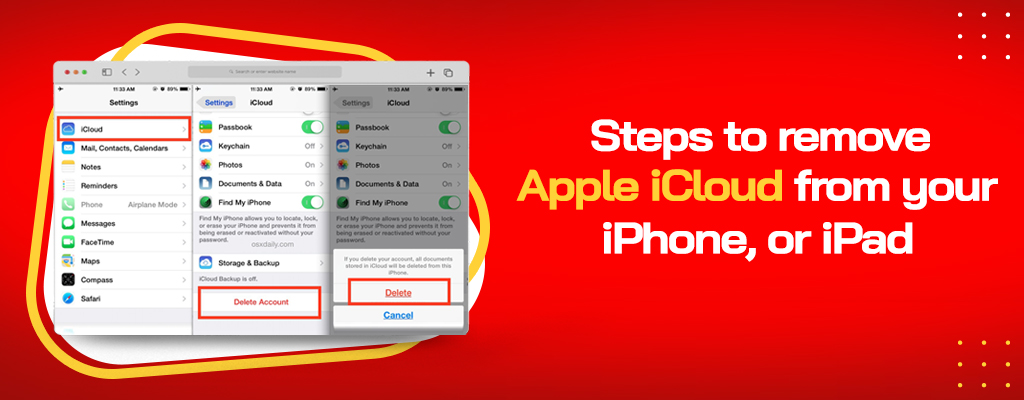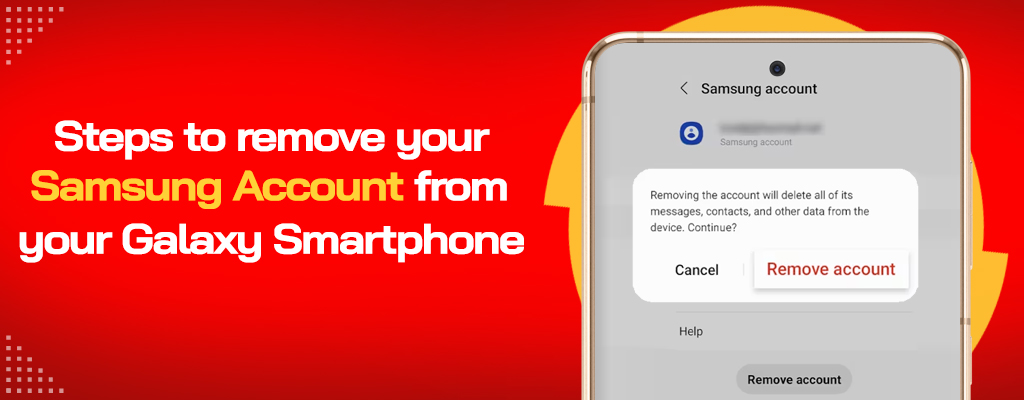A Guide to Removing Apple iCloud, Google, and Samsung Accounts
We all have some accounts we don't want to keep anymore. Maybe you've switched phones, or maybe you never use the account in question. Whatever the reason, it can be hard to remove an account from your phone—but not anymore!
Updated: November 19th, 2023
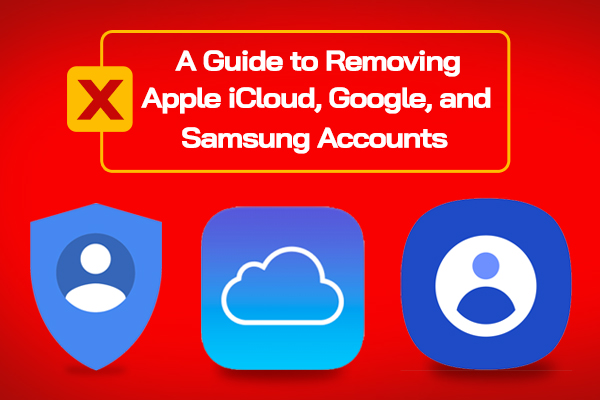
If you wish to sell or give away your iPhone, Samsung Galaxy, or Google Pixel smartphone, you might want to unlink your personal accounts first. This is also true if you wish to transfer your data to a new iPhone.
For iPhone and Apple devices, you have iCloud, a computer program provided by the company as a service that allows you to store and access all your files, photos, passwords, and data safely and securely in the cloud.
Samsung users need something called a Samsung account. This is a built-in, free membership service for syncing and using Samsung services on your smartphones, television, websites, tablets, and other devices.
Similarly, Google Pixel users require a Google Account with credentials (username and password) which you can use to access a variety of online Google services. Whether it’s Gmail, YouTube, or Google Ads, you can access them all using a single Google-wide username and password.
Since these platforms contain your personal information, it’s smart to unlink them before you sell or give away your device. A factory reset does not disconnect your device from an online account but only deletes the existing data.
In this blog, let’s take you through some ways in which you can remove these accounts from your device.
Steps to remove Apple iCloud from your iPhone, or iPad
Before you remove your iCloud account from your iPhone or iPad (because you got a new device or selling the old one), you should transfer your files and data.
If you got an iOS 11 or its succeeding versions, you can use the service Quick Start which allows you to automatically transfer all your data from your old Apple device to your new one. You can use iCloud to transfer information and purchased content from the previous backup of your iOS 10 or earlier versions to your new device.
After you transfer your data, you can proceed to remove your Apple iCloud from your old device. You can sign out of your iCloud account by following the steps below:
- Go to Settings if you are using iOS 10 or later versions and put in your name. You will find the Sign Out option once you scroll down. Enter your Apple login credentials and tap on Turn Off.
- Go to Settings if you are using earlier versions of iOS 10 and tap on iCloud. You will find the Sign Out option and then Delete from My (Device name) option.
- Enter your Apple credentials and remove the account from your device (How to Reset your Apple ID password on the Web)
The process removes all your files and documents from your iPhone or iPad but keeps everything intact in the storage of your iCloud account. Once you remove the iCloud account from your device, a blank iCloud login page appears.
There could also be an instance when you no longer have your device and the aforementioned steps are incomplete. In such a case, you can simply use iCloud and Find My [Device] option on your Apple device.
Find My app or iCloud.com/find can help you find your device and remove the account. Select your device and click on Erase. Once your device is removed, tap on the Remove from Account option.
Steps to remove your Samsung Account from your Galaxy Smartphone
If you have a Samsung Galaxy phone, then you will need a Samsung Account to access the Samsung Cloud, Find My Mobile, and a plethora of other Samsung services. You are required to sign up for the account when your first turn on your Samsung Galaxy.
If you wish to sell or give away your device, you should uninstall your Samsung account in order to prevent any mishandling of your personal information. However, you should note that you won’t be able to access any data stored in the account after it has been destroyed unless you re-add and re-login.
Here are some steps to remove a Samsung Account from your device:
- Go to Settings and tap on Accounts and Backup
- Go to Manage Accounts and tap on your Samsung Account.
- Tap on Remove Account from the pop-up window and then tap on Sign Out
- Enter the credentials of your Samsung Account and tap on OK. Your account will be removed from your device.
In addition to the steps above, you can also use the Samsung website to delete or remove your Samsung account from your device. Here’s how you can do this:
- Go to the Samsung login page from your web browser and click on Sign In. Select the Reset Password option. You will be redirected to a page where you can enter your email address and get the password reconfirmation email.
- Once you set your new password, go to the Samsung Account settings on your phone.
- Tap on the Remove Account option and enter your credentials to confirm the removal. Once you complete this step, your Samsung Account will be removed from your device.
It is important to note that removing a Samsung account is different from permanently deleting it. Removing an account simply removes all data stored in your Samsung Galaxy but keeps everything as it is on Samsung Cloud. You can re-add the account to the same device or a new device and access all your data. But permanently deleting a Samsung account disallows access to all Samsung services.
Steps to remove your Google Accounts from your Google Pixel Smartphone
If you have a Google Pixel smartphone, then you will be able to access contacts, calendars, email, and other Google services through your Google Account. The credentials work across the platform and open a world of applications on the Google Play Store. When you add an account, Google syncs all details associated with the account with your Pixel.
However, you should remove your account if you happen to sell or give away your Google Pixel. Although Google has a stringent security policy, you should avoid taking any chances that would compromise your personal information. When you remove a Google account, emails, settings, and contacts associated with that account get deleted from the device.
Here are some steps to remove a Google account from your Pixel that has Android 9 and its succeeding versions:
- Go to the Settings app on your Pixel phone and tap on Passwords & Accounts.
- You will find an “Accounts For” section where you can select the account you wish to remove. Tap on Remove Account.
- Tap on OK to confirm the removal of the account.
- If the account you are removing is the only Google account on your phone, you will be asked to enter your PIN, phone pattern, or security password before removing the account from your device.
After you delete your Google account from your Pixel phone, you can reset the device to its factory mode, thereby erasing all data from the phone. Go to the Settings app and click on “System.” You will find the “Reset settings” option, then “Factory reset” and at last “Delete all”.
This method unlinks your Google account from your Google Pixel phone and erases your data from the device’s system settings. You can also go for a factory reset, which resets the phone to its initial factory mode and deletes your Google account. Although a drastic method, it re-optimizes all your applications on your Pixel—lengthier but more effective than simply deleting your Google account.
- Upcoming Transition: Temporary Eagan Store Closure Information - May 13, 2024
- Repair Challenges: Understanding Our Service Decisions - February 19, 2024
- Google Pixel 7A Review: An Exceptional Camera Nestled in an Average Phone - October 1, 2023