A Simple and Quick Guide to Setting Up Your New iPhone
If you're like me, you may be impatient to get the whole setup process done as soon as possible. That's what this guide is for.
Updated: July 10th, 2023
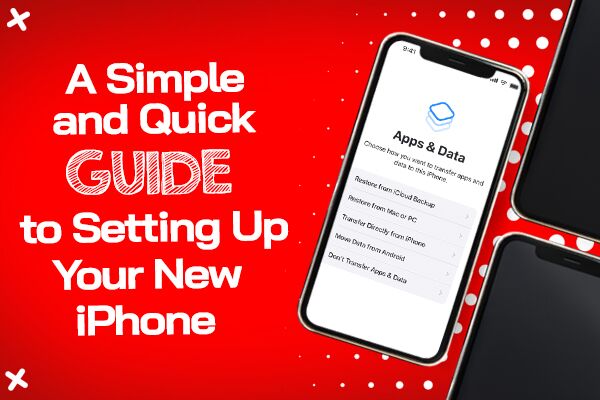
If you’ve just gotten a new iPhone 14 or a replacement device from Apple’s Certified Refurbished program, you would want to set it up with your data and settings. Whatever iPhone model you just bought (as long as it supports iOS11), the setup experience is similar.
Once you know how to begin, transferring data from your old iPhone to the new one is easy. From when you turn on your phone to the final step, here is what you need to know about setting up your new iPhone.
How to Activate Your New iPhone
To activate your new iPhone, insert your sim card into your new iPhone. (If you’re on an iPhone 14, you have an eSIM, no sim card to put in, but the steps are all the same).
Press and hold the power button to turn it on. Once it’s on, you’ll see the Apple logo and “Hello” in different languages. Swipe where you see “Slide to Set Up,” and Apple will direct you to many options.
You’ll have to select your language, then your region or country, connect to a Wi-Fi network, enable ‘Find My Phone and Location Services’, and set a six-digit password, face ID, or touch ID. While this process may seem daunting, it takes only a few minutes to complete this step, and you can still find them in your Settings app.
Once you are done with the basics, it’s time to add all your contacts, photos, videos, and apps to your phone.
How to Set Up a New iPhone with Quick Start
Quick Start is the most straightforward way to set up a new iPhone. It’s what we use at Gophermods when we transfer data when you purchase a new device. It’s quick, painless, and super easy.
Here is how to use this option:
- Turn on both devices and place them next to each other.
- Tap Continue once the Quick Start screen displays on your old iPhone.
- Connect your iPhone to Wi-Fi or your device’s cellular network
- When your new device displays an image, use the previous iPhone’s camera to scan it and pair both devices.
- If the old iPhone’s camera is faulty and need repairs, click on Authenticate Manually and follow the prompts.
- Enter your old iPhone’s passcode on your new iPhone and set up Face ID or Touch ID on the new device
- Select how you want to transfer your data
- You can download from iCloud to restore settings, data, and apps from the old device’s most recent backup so you can begin using your iPhone immediately
- Or click on Transfer from iPhone to transfer directly from your old iPhone to the new one. Note that you must keep the devices near each other and wait for the transfer to be complete on the iPhones before you use them.
- Tap Continue under Express Settings for Find my Phone, Location, Siri, and other usage analytics transferred from your old iPhone to the new one.
How to Restore a Backup On Your New iPhone
It’s pretty easy to restore the information on your iPhone from a recent backup. Below are the steps to restore a backup from iCloud, iTunes, or Finder on your computer.
How to Restore Your iPhone from iCloud:
- Turn on your device. Follow the prompts to set up your device until you see the Apps & Data screen.
- Click Restore from iCloud Backup, then sign in to iCloud using your Apple ID.
- Forgot your Apple ID because it’s been so long? Here is article helping walk through resetting your Apple ID Password.
- Go to Choose backup, and select from the list of iCloud backups. You may need to update your software if the latest version is required.
- Log in with your Apple ID to restore your purchases and apps when prompted.
- Keep the iPhones connected to Wi-Fi until the backup is complete.
To Restore Your iPhone from Your Computer:
If you are using a Mac with macOS Catalina 10.5 or later, you’ll open Finder. But you’ll open iTunes if it’s a Mac with macOS Mojave 10.4 or earlier or a PC.
- Use a cable to connect your iPhone to your computer. Enter your passcode if asked.
- Click on your device when it shows up in the iTunes or Finder window
- Click Restore Backup, choose the relevant backup and click Restore
- Keep your iPhone connected to your computer after restarting and wait for it to sync, then disconnect it.
How to Transfer Contacts from old iPhone to new iPhone
When you get a new device, you’ll want to transfer your contacts to the new iPhone to enable you to communicate with your family, colleagues, and friends. As long as you’ve been backing up your iPhone regularly with iTunes or iCloud, it’s simple to retrieve your contacts whenever you want to.
You can transfer contacts from iPhone to iPhone using iCloud sync, iCloud backup, and iTunes.
iCloud Sync
If your old iPhone is working, transferring your contacts to your new iPhone is easy.
- Connect the new and old devices to Wi-Fi and sign into the same Apple ID account on the two iPhones
- Open Settings on the old phone and tap iCloud on the new and old devices
- Tap the Contacts toggle on the two iPhones
- Once a message concerning merging contacts pops up, click Merge
Now you’ve synced your contacts between both phones. To refresh the Contact list on the new iPhone, open the Contact app and drag your name down. Contacts from your old iPhone will display on the list.
iCloud Backup
If your old iPhone is unavailable, or the Cloud syncing didn’t work, you can transfer contact onto your new device via the contacts you backed up with your iCloud account.
To back up your old iPhone with iCloud backup:
- Connect the old iPhone to Wi-Fi
- Go to the Settings app and tap iCloud
- Select iCloud backup and tap Back Up Now
Here’s how to transfer contacts onto your new iPhone:
- Connect your iPhones to a Wi-Fi network
- Once you see the Apps & Data screen, click Restore from iCloud backup.
- Sign in with your Apple ID with your old iPhone’s email and password
- Select your preferred backup from the backup list
- Tap Continue to install your contacts and wait till the process is completed
iTunes
Here is how to sync contacts to your new phone using iTunes:
- Connect the new iPhone to your computer
- Click the iPhone near the top toolbar and select Info
- Tap Sync Contacts and click Apply
- Go to the Advanced section
- Click Contacts below Replace Information on This iPhone. Your current contacts will be replaced with the old iPhone contacts you synced.
Are You Having Issues Setting Up Your New iPhone?
If you’ve tried these steps and still can’t set up your new iPhone, iPad, or iPod to retrieve your contacts, videos, photos, messages, etc., Gophermods is here to help. If you purchased a certified pre-owned iPhone from us, we offer free data transfers to your new device.
- Upcoming Transition: Temporary Eagan Store Closure Information - May 13, 2024
- Repair Challenges: Understanding Our Service Decisions - February 19, 2024
- Google Pixel 7A Review: An Exceptional Camera Nestled in an Average Phone - October 1, 2023